quinta-feira, setembro 01, 2005
_Fotos em preto e branco no Photoshop
Hora da diquinha de PS.
Lembro que quando eu mal sabia abrir o Adobe Photoshop, minha maior curiosidade era como fazer uma foto colorida ficar em preto e branco. Há várias maneiras de se fazer isso, a que mais me agrada é feita criando uma nova camada de ajustes com um degradê e depois arriscar em outra camada de contraste. Bem, vamos lá:
- Programa: Adobe Photoshop CS2 em inglês, mas você pode fazer em outras versões.
- Nível: Básico
- Vamos usar a seguinte foto, salve-a e abra no programa.
- Agora vá na paleta "Layers" (F7 ou Menu Windows > Layers) e no rodapé da mesma você encontrará alguns botões.
- O botão que nos interessa é o "Create new fill or adjustment layer" (Quarto botão da esquerda para a direita)
 , clicando nele você verá um menu com as opções de ajustes desejados. Escolha a opção "Gradent Map" que é a responsável pelo degradê, onde deveremos colocar as cores dos dois tons desejados para a foto, no nosso caso o preto e o branco.
, clicando nele você verá um menu com as opções de ajustes desejados. Escolha a opção "Gradent Map" que é a responsável pelo degradê, onde deveremos colocar as cores dos dois tons desejados para a foto, no nosso caso o preto e o branco. - Ao clicar "Gradent Map" a seguinte janela aparecerá (Figura abaixo). Dependendo do uso do programa as mais variadas cores podem aparecer na caixa, no meu caso apareceu o branco. Notem que a cor da foto também mudará.
- É clicando na caixinha logo abaixo da frase "Gradient Used for Grayscale Mapping", na janela que se abriu, que você poderá setar o preto e o branco para os tons da foto. Um clique abrirá outra pequena janela para editar o degradê (Gradient editor). O Photoshop já vem com alguns estilos de degradê pré-definidos (Presents), inclusive o preto e branco. Mas é melhor você escolher manualmente, pois em alguns casos os estilos pré-definidos desejados não estão visíveis. Se você tiver um "Present" preto e branco você pode clicar no quadrado que corresponde a ele e dar ok.
- No caso manual o "Gradient editor" apresenta uma caixa onde podemos ver os dois tons que fazem o degradê. Clicando na paletinha da ponta esquerda na parte inferior, você poderá mais abaixo escolher a cor (preta) e na paleta da ponta direita deve ser colocada a cor branca (Veja a figura abaixo). Você também pode dar duplo clique nessas pequenas paletas e escolher a cor na janela que abrirá.
- Após setar as cores você deve clicar em Ok até voltar para a foto. Ela deve estar da seguinte maneira:
- Ok, em dois tons ela já está. Agora é a hora de dar uma dramaticidade maior a esse preto e branco. No menu do mesmo botão "Create new fill or adjustment layer"
 selecione agora a opção "Brightness/Contrast...", na janela que se abre coloque 8 para o valor de Brightness (Brilho) e 22 para o Contrast (Contraste), o grande segredo é aumentar bem o contraste e modificar o valor do brilho só para harmonizar com o contraste. Usei esses valores, mas eles variam dependendo da foto e principalmente de gosto pessoal. Eu particularmente gosto de contraste alto, deixa a foto mais expressiva.
selecione agora a opção "Brightness/Contrast...", na janela que se abre coloque 8 para o valor de Brightness (Brilho) e 22 para o Contrast (Contraste), o grande segredo é aumentar bem o contraste e modificar o valor do brilho só para harmonizar com o contraste. Usei esses valores, mas eles variam dependendo da foto e principalmente de gosto pessoal. Eu particularmente gosto de contraste alto, deixa a foto mais expressiva. - Terminamos, a foto deve ter o seguinte resultado:

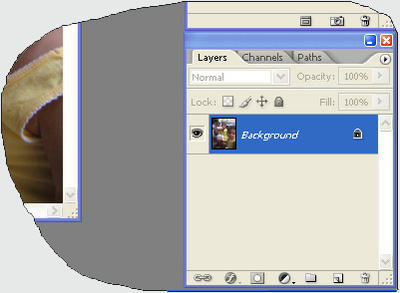
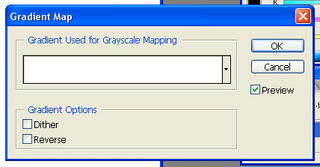

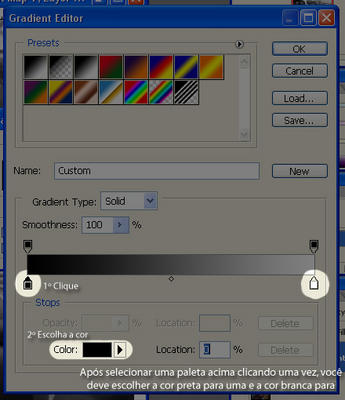



Com essa técnica você também pode fazer fotos em sépia, aquele efeito de foto antiga, basta substituir a cor preta pelo marrom que lhe agrade mais.
Dúvida? Pode gritar.